# Pan Tilt Zoom (PTZ)
## PTZ Settings
### Cable Connection
Please follow the procedures below to go on cable connection.
* Connect the dome RS485 port to NVR RS485 port.
* Connect dome video output cable to NVR video input port.
* Connect power adapter to the dome.
In the main menu, from Setting->System->PTZ, you can see an interface is shown below
* Channel: Select the current camera channel.
* PTZ type: There are two types: local/remote.
Please select local mode if you are connect RS485 cable to connect to the Speed dome (PTZ).
Please select remote mode if you are connecting to the network PTZ camera.
* Protocol: Select corresponding PTZ protocol(such as PELCO-D)
* Address: Default address is 1.
* Baud rate: Select corresponding baud rate. Default value is 9600.
* Data bit: Select corresponding data bits. Default value is 8.
* Stop bit: Select corresponding stop bits. Default value is 1.
* Parity: There are three options: odd/even/none. Default setup is none.
 If you are connecting to network PTZ, the PTZ type shall be remote.
If you are connecting to network PTZ, the PTZ type shall be remote.
 ## PTZ Control
## PTZ Control
 Please note the command name is grey once device does not support this function.
The PTZ operation is only valid in one-window mode.
Here you can control PTZ direction, speed, zoom, focus, iris, preset, tour, scan,
pattern aux function, light and wiper, rotation and etc.
Speed is to control PTZ movement speed. The value ranges from 1 to 8.
The speed 8 is faster than speed 1.
You can use the remote control to click the small keyboard to set.
You can click the
Please note the command name is grey once device does not support this function.
The PTZ operation is only valid in one-window mode.
Here you can control PTZ direction, speed, zoom, focus, iris, preset, tour, scan,
pattern aux function, light and wiper, rotation and etc.
Speed is to control PTZ movement speed. The value ranges from 1 to 8.
The speed 8 is faster than speed 1.
You can use the remote control to click the small keyboard to set.
You can click the  and
and  buttons to control the
zoom, focus and iris.
The PTZ rotation supports 8 directions.
If you are using direction buttons on the front panel, there are only four directions: up/down/left/right.
buttons to control the
zoom, focus and iris.
The PTZ rotation supports 8 directions.
If you are using direction buttons on the front panel, there are only four directions: up/down/left/right.
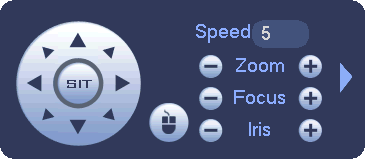 In the middle of the eight direction arrows, there is a 3D intelligent positioning key.
Please make sure your protocol supports this function and you need to use mouse to control.
Click this key, system goes back to the single screen mode.
Drag the mouse in the screen to adjust section size.
The dragged zone supports 4X to 16X speeds.
It can realize PTZ automatically.
The smaller zone you dragged, the higher the speed.
In the middle of the eight direction arrows, there is a 3D intelligent positioning key.
Please make sure your protocol supports this function and you need to use mouse to control.
Click this key, system goes back to the single screen mode.
Drag the mouse in the screen to adjust section size.
The dragged zone supports 4X to 16X speeds.
It can realize PTZ automatically.
The smaller zone you dragged, the higher the speed.
 * __Zoom__
* __Zoom__  Near
* __Zoom__
Near
* __Zoom__  Far
* __Focus__
Far
* __Focus__  Near
* __Focus__
Near
* __Focus__  Far
* __Iris__
Far
* __Iris__  Near
* __Iris__
Near
* __Iris__  Far
Clicking the right arrow button will expand the PTZ control menu.
Far
Clicking the right arrow button will expand the PTZ control menu.
 In the expanded menu you can set preset, tour, pattern, scan and etc.
In the expanded menu you can set preset, tour, pattern, scan and etc.
 Right click mouse or click the ESC button at the front panel to go back to the previous screen.
*
Right click mouse or click the ESC button at the front panel to go back to the previous screen.
*  Preset
*
Preset
*  Flip
*
Flip
*  Tour
*
Tour
*  Reset
*
Reset
*  Pattern
*
Pattern
*  Aux
*
Aux
*  Scan
*
Scan
*  Aux Toggle
*
Aux Toggle
*  Rotate
*
Rotate
*  PTZ Function Menu
## PTZ Function Setup
The PTZ function menu let's you configure the preset, tour, pattern and border settings.
PTZ Function Menu
## PTZ Function Setup
The PTZ function menu let's you configure the preset, tour, pattern and border settings.

 ### Preset Setup
### Preset Setup
 Click preset button and use eight direction arrows to adjust camera to the proper position.
Click Set button and then input preset number.
Click Set button to save current preset.
### Tour Setup
Input tour value and preset No. Click Add preset button to add current preset to the tour.
Repeat the above steps to add more presets to the tour.
Click Del preset button to remove it from the tour.
Please note some protocols do not support delete preset function.
Click preset button and use eight direction arrows to adjust camera to the proper position.
Click Set button and then input preset number.
Click Set button to save current preset.
### Tour Setup
Input tour value and preset No. Click Add preset button to add current preset to the tour.
Repeat the above steps to add more presets to the tour.
Click Del preset button to remove it from the tour.
Please note some protocols do not support delete preset function.
 ### Pattern Setup
Click Pattern button and input pattern number.
Click Begin button to start direction operation.
Or you can go back to the PTZ menu to operate zoom/focus/iris/direction operation.
Click End button to finish the tour.
### Pattern Setup
Click Pattern button and input pattern number.
Click Begin button to start direction operation.
Or you can go back to the PTZ menu to operate zoom/focus/iris/direction operation.
Click End button to finish the tour.
 ### Scan Setup
Use direction buttons to set camera left limit and then click Left button.
Use direction buttons to set camera right limit and then click Right button.
Now the scan setup process is complete.
### Scan Setup
Use direction buttons to set camera left limit and then click Left button.
Use direction buttons to set camera right limit and then click Right button.
Now the scan setup process is complete.
 ## Call PTZ
* To call (move to) a preset location, enter a value then click the
## Call PTZ
* To call (move to) a preset location, enter a value then click the
 button
* To call (move to) a pattern, enter a value then click the
button
* To call (move to) a pattern, enter a value then click the
 button
* To call (start) a tour, enter a value then click the
button
* To call (start) a tour, enter a value then click the
 button
* To call (start) a scan, enter a value then click the
button
* To call (start) a scan, enter a value then click the
 button
* To enable camera rotation, click the
button
* To enable camera rotation, click the  button
button If you are connecting to network PTZ, the PTZ type shall be remote.
If you are connecting to network PTZ, the PTZ type shall be remote.
 ## PTZ Control
## PTZ Control
 Please note the command name is grey once device does not support this function.
The PTZ operation is only valid in one-window mode.
Here you can control PTZ direction, speed, zoom, focus, iris, preset, tour, scan,
pattern aux function, light and wiper, rotation and etc.
Speed is to control PTZ movement speed. The value ranges from 1 to 8.
The speed 8 is faster than speed 1.
You can use the remote control to click the small keyboard to set.
You can click the
Please note the command name is grey once device does not support this function.
The PTZ operation is only valid in one-window mode.
Here you can control PTZ direction, speed, zoom, focus, iris, preset, tour, scan,
pattern aux function, light and wiper, rotation and etc.
Speed is to control PTZ movement speed. The value ranges from 1 to 8.
The speed 8 is faster than speed 1.
You can use the remote control to click the small keyboard to set.
You can click the  and
and  buttons to control the
zoom, focus and iris.
The PTZ rotation supports 8 directions.
If you are using direction buttons on the front panel, there are only four directions: up/down/left/right.
buttons to control the
zoom, focus and iris.
The PTZ rotation supports 8 directions.
If you are using direction buttons on the front panel, there are only four directions: up/down/left/right.
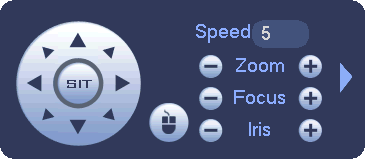 In the middle of the eight direction arrows, there is a 3D intelligent positioning key.
Please make sure your protocol supports this function and you need to use mouse to control.
Click this key, system goes back to the single screen mode.
Drag the mouse in the screen to adjust section size.
The dragged zone supports 4X to 16X speeds.
It can realize PTZ automatically.
The smaller zone you dragged, the higher the speed.
In the middle of the eight direction arrows, there is a 3D intelligent positioning key.
Please make sure your protocol supports this function and you need to use mouse to control.
Click this key, system goes back to the single screen mode.
Drag the mouse in the screen to adjust section size.
The dragged zone supports 4X to 16X speeds.
It can realize PTZ automatically.
The smaller zone you dragged, the higher the speed.
 * __Zoom__
* __Zoom__  Near
* __Zoom__
Near
* __Zoom__  Far
* __Focus__
Far
* __Focus__  Near
* __Focus__
Near
* __Focus__  Far
* __Iris__
Far
* __Iris__  Near
* __Iris__
Near
* __Iris__  Far
Clicking the right arrow button will expand the PTZ control menu.
Far
Clicking the right arrow button will expand the PTZ control menu.
 In the expanded menu you can set preset, tour, pattern, scan and etc.
In the expanded menu you can set preset, tour, pattern, scan and etc.
 Right click mouse or click the ESC button at the front panel to go back to the previous screen.
*
Right click mouse or click the ESC button at the front panel to go back to the previous screen.
*  Preset
*
Preset
*  Flip
*
Flip
*  Tour
*
Tour
*  Reset
*
Reset
*  Pattern
*
Pattern
*  Aux
*
Aux
*  Scan
*
Scan
*  Aux Toggle
*
Aux Toggle
*  Rotate
*
Rotate
*  PTZ Function Menu
## PTZ Function Setup
The PTZ function menu let's you configure the preset, tour, pattern and border settings.
PTZ Function Menu
## PTZ Function Setup
The PTZ function menu let's you configure the preset, tour, pattern and border settings.

 ### Preset Setup
### Preset Setup
 Click preset button and use eight direction arrows to adjust camera to the proper position.
Click Set button and then input preset number.
Click Set button to save current preset.
### Tour Setup
Input tour value and preset No. Click Add preset button to add current preset to the tour.
Repeat the above steps to add more presets to the tour.
Click Del preset button to remove it from the tour.
Please note some protocols do not support delete preset function.
Click preset button and use eight direction arrows to adjust camera to the proper position.
Click Set button and then input preset number.
Click Set button to save current preset.
### Tour Setup
Input tour value and preset No. Click Add preset button to add current preset to the tour.
Repeat the above steps to add more presets to the tour.
Click Del preset button to remove it from the tour.
Please note some protocols do not support delete preset function.
 ### Pattern Setup
Click Pattern button and input pattern number.
Click Begin button to start direction operation.
Or you can go back to the PTZ menu to operate zoom/focus/iris/direction operation.
Click End button to finish the tour.
### Pattern Setup
Click Pattern button and input pattern number.
Click Begin button to start direction operation.
Or you can go back to the PTZ menu to operate zoom/focus/iris/direction operation.
Click End button to finish the tour.
 ### Scan Setup
Use direction buttons to set camera left limit and then click Left button.
Use direction buttons to set camera right limit and then click Right button.
Now the scan setup process is complete.
### Scan Setup
Use direction buttons to set camera left limit and then click Left button.
Use direction buttons to set camera right limit and then click Right button.
Now the scan setup process is complete.
 ## Call PTZ
* To call (move to) a preset location, enter a value then click the
## Call PTZ
* To call (move to) a preset location, enter a value then click the
 button
* To call (move to) a pattern, enter a value then click the
button
* To call (move to) a pattern, enter a value then click the
 button
* To call (start) a tour, enter a value then click the
button
* To call (start) a tour, enter a value then click the
 button
* To call (start) a scan, enter a value then click the
button
* To call (start) a scan, enter a value then click the
 button
* To enable camera rotation, click the
button
* To enable camera rotation, click the  button
button